Gravar a tela do Notebook no Windows é um procedimento que não depende de softwares externos, embora seja possível fazer isso. O próprio sistema operacional da Microsoft oferece ferramentas nativas para registrar imagens de qualquer app ou jogo que esteja em execução no seu notebook.
As únicas exceções que não podem ser gravadas são a Área de Trabalho e o Explorador de Arquivos. De resto, você pode capturar clipes de jogos e softwares, tornando o recurso uma opção interessante para criadores de conteúdo. A seguir, veja como gravar a tela no Windows 10 e Windows 11.
Dicas Compumake: meu computador fica reiniciando sozinho, o que fazer para resolver o problema?
Como gravar a tela no Windows 10
Se o seu sistema for o Windows 10, a solução para gravar a tela é a Xbox Game Bar. O aplicativo, que começou como uma função voltada exclusiva para jogos, passou a ser usado para capturar outras janelas no sistema operacional. Lembrando que se trata de um recurso nativo do Windows 10, então não precisa instalar nada.
- Abra o app ou jogo que você quer gravar;
- Use o atalho Windows + G no teclado para abrir a Xbox Game Bar;
- Ajuste o volume do sistema. Clique no ícone de microfone riscado para gravar seu áudio junto com o som da tela, ou deixe a opção desativada;
- Clique no ícone de gravar para iniciar a gravação;
- Para finalizar a captura, clique em “Parar” no menu suspenso.
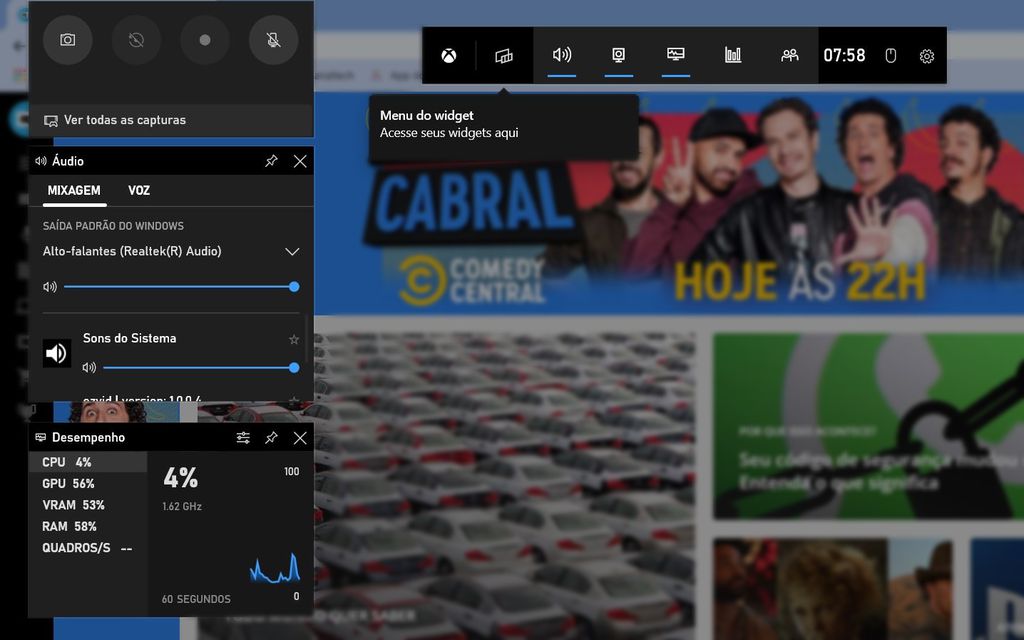
Os vídeos salvos pelo recurso de gravar a tela no Windows 10 ficam armazenados na pasta “Capturas”, dentro da pasta “Vídeos”. Cada arquivo pode ter, no máximo, 4 horas de duração.
Conheça os melhores programas para ‘limpar’ a memória RAM do seu Computador
Como gravar a tela no Windows 11
O Windows 11 possui uma ferramenta mais simples e completa para gravar a tela, aposentando a Xbox Game Bar. Um diferencial é que você pode demarcar uma área específica da tela para salvar a gravação, ou manter a captura no display inteiro.
- Abra o app ou jogo que você quer gravar;
- Use o atalho Windows + Shift + S no teclado;
- Defina a área de captura da tela e clique em “Começar”;
- Para finalizar a gravação, clique no botão de “Parar”, no topo da tela.
/i662480.jpeg)
Como gravar a tela em versões antigas do Windows
Versões anteriores ao Windows 11 podem não oferecer um recurso nativo para gravar a tela. Neste caso, você pode recorrer a programas de terceiros para conseguir realizar esse tipo de captura. Além do Windows, algumas ferramentas para gravar a tela do Notebook funcionam também no Linux e macOS.
Via: https://canaltech.com.br/windows/como-gravar-a-tela-do-windows-10/
Ainda não recebemos comentários. Seja o primeiro a deixar sua opinião.






Deixe um comentário